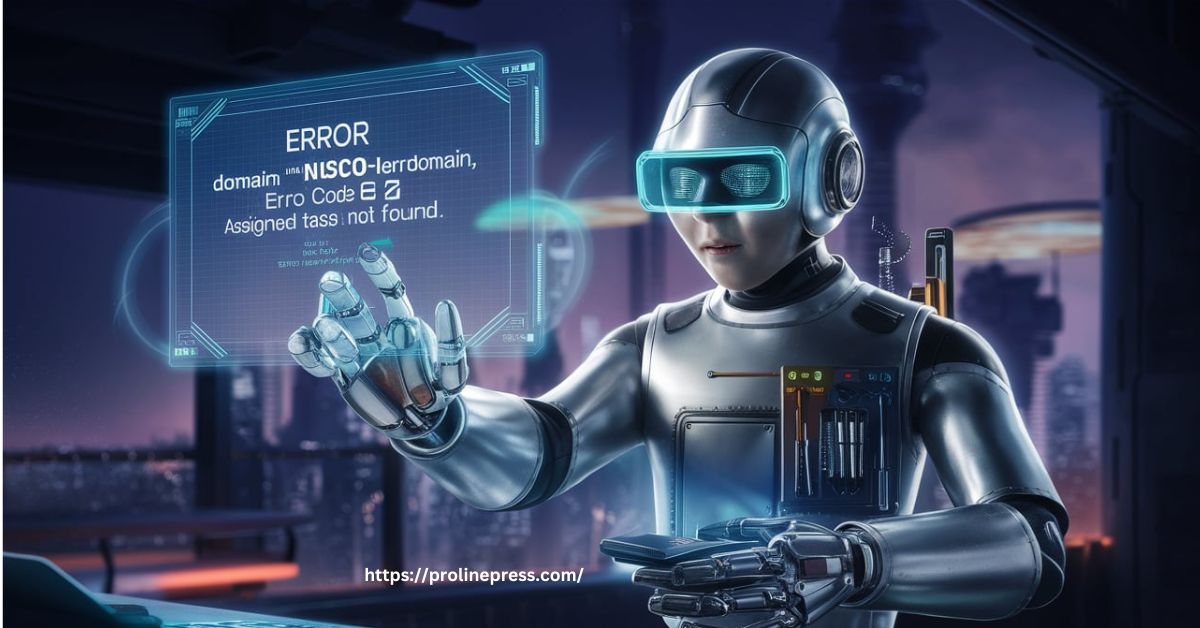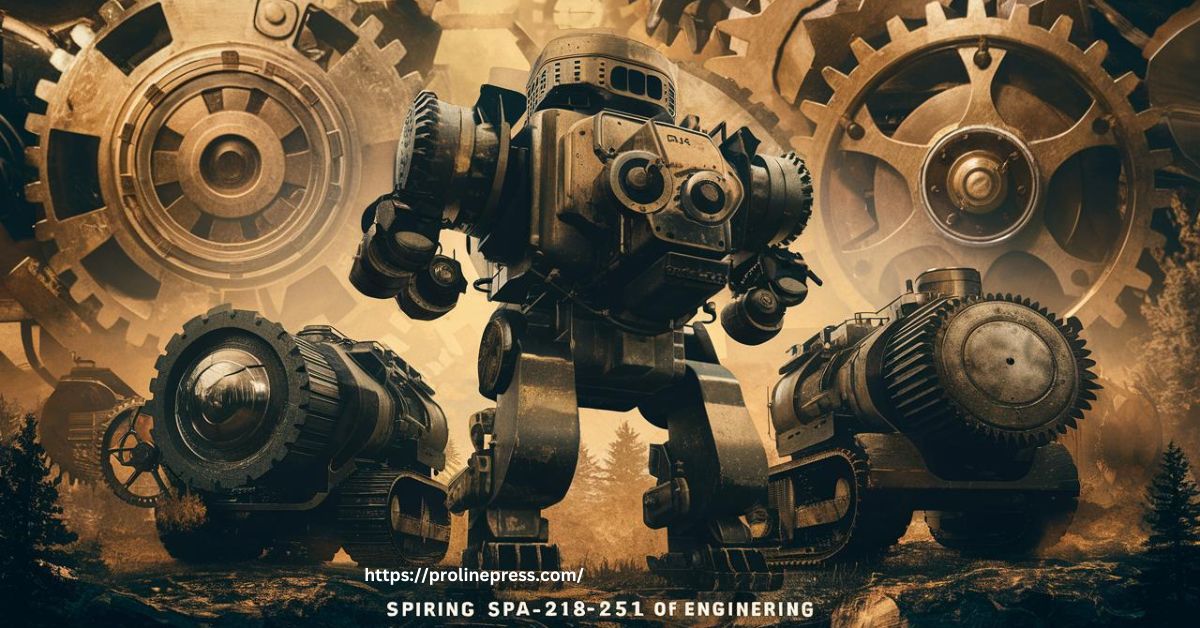Are you scratching your head over an error message that looks like gibberish? Don’t worry, you’re not alone. Many developers, especially those new to iOS and macOS programming, encounter cryptic error messages that can leave them feeling lost. Today, we’re going to unravel one such mysterious error:
errordomain=nscocoaerrordomain&errormessage=opgegeven opdracht niet gevonden.&errorcode=4This article will break down this error message, explain what it means, and provide practical solutions to help you get your code back on track. Whether you’re a seasoned developer or just starting out, this guide will equip you with the knowledge to tackle this error head-on.
What Does This Error Mean?
Let’s start by breaking down the error message into its components:
- Error Domain: NSCocoaErrorDomain
- Error Message: “opgegeven opdracht niet gevonden” (Dutch for “specified command not found”)
- Error Code: 4
The NSCocoaErrorDomain is a broad category of errors related to the Cocoa and Cocoa Touch frameworks, which are fundamental to iOS and macOS development. When you see this error domain, it usually means something went wrong with a core system function.
The error message “opgegeven opdracht niet gevonden” is in Dutch, which might be confusing if you’re not expecting it. In English, it translates to “specified command not found.” This gives us a clue that the system is looking for a command or operation that it can’t locate.
The error code 4 is associated with NSFileNoSuchFileError, which typically means that a file or directory couldn’t be found at the specified path.
Common Causes of This Error
Now that we understand what the error is telling us, let’s explore some common reasons why you might encounter it:
- Incorrect File Paths: You might be trying to access a file or directory that doesn’t exist at the location you’ve specified.
- Permissions Issues: The app might not have the necessary permissions to access the file or perform the requested operation.
- Localization Problems: The Dutch error message suggests there might be a mismatch between the system language settings and the app’s localization.
- Outdated or Incompatible Libraries: If you’re using third-party libraries or frameworks, they might not be compatible with your current iOS or macOS version.
- Code Signing Issues: Sometimes, problems with code signing certificates can lead to unexpected errors, especially when dealing with file system operations.
- Sandbox Restrictions: If your app is sandboxed (which is required for App Store distribution), it might be trying to access resources outside its allowed domains.
How to Fix the “Opgegeven Opdracht Niet Gevonden” Error
Let’s dive into some practical steps you can take to resolve this error:
1. Double-Check Your File Paths
The most common cause of this error is simply pointing to a file or directory that doesn’t exist. Here’s how to verify and fix your file paths:
let fileManager = FileManager.default
let filePath = "/path/to/your/file.txt"
if fileManager.fileExists(atPath: filePath) {
print("File exists!")
} else {
print("File not found at path: \(filePath)")
}Make sure you’re using the correct path, and remember that iOS and macOS apps have different directory structures. Use FileManager to get the correct paths for your app’s directories:
let documentsPath = FileManager.default.urls(for: .documentDirectory, in: .userDomainMask).first2. Verify and Request Permissions
If your app needs to access certain system resources, make sure you’ve requested the necessary permissions in your Info.plist file. For example, to access the photo library, you need to include the NSPhotoLibraryUsageDescription key.
Here’s how you can request permission to access the photo library:
import Photos
PHPhotoLibrary.requestAuthorization { status in
switch status {
case .authorized:
print("Permission granted")
case .denied, .restricted:
print("Permission denied")
case .notDetermined:
print("Permission not determined")
@unknown default:
print("Unknown authorization status")
}
}3. Check Your App’s Localization
The Dutch error message suggests there might be a localization issue. Make sure your app is properly localized and that you’re handling different languages correctly. Here’s a simple way to get localized strings:
let localizedString = NSLocalizedString("key", comment: "Description for translators")4. Update Your Dependencies
If you’re using CocoaPods, Carthage, or Swift Package Manager, make sure all your dependencies are up to date:
For CocoaPods:
pod updateFor Carthage:
carthage updateFor Swift Package Manager, update your package versions in Xcode.
5. Verify Code Signing
Check your code signing settings in Xcode. Go to your target’s “Signing & Capabilities” tab and make sure you have the correct team and provisioning profile selected.
6. Review Sandbox Entitlements
If your app is sandboxed, make sure you’ve enabled the necessary entitlements. You can do this in Xcode under your target’s “Signing & Capabilities” tab. Common entitlements include:
- com.apple.security.files.user-selected.read-only
- com.apple.security.files.user-selected.read-write
- com.apple.security.network.client
7. Implement Proper Error Handling
To better understand and diagnose errors, implement robust error handling in your code. Here’s an example:
do {
try someRiskyOperation()
} catch let error as NSError {
print("Error domain: \(error.domain)")
print("Error code: \(error.code)")
print("Error message: \(error.localizedDescription)")
if error.domain == NSCocoaErrorDomain && error.code == 4 {
print("File not found error detected!")
// Implement your specific error handling here
}
}8. Use Debugging Tools
Xcode provides powerful debugging tools to help you track down errors:
- Set breakpoints in your code to pause execution and inspect variables.
- Use the Console app to view system logs.
- Enable verbose logging for your app by adding environment variables in your scheme settings.
9. Check for System-Wide Issues
Sometimes, the error might be caused by system-wide issues rather than your app. Try these steps:
- Restart your development device or simulator.
- Clear derived data in Xcode (File > Packages > Clean Build Folder).
- If on macOS, repair disk permissions using Disk Utility.
10. Seek Community Help
If you’re still stuck, don’t hesitate to reach out to the developer community:
- Post your question on Stack Overflow, providing a minimal reproducible example.
- Check Apple’s developer forums for similar issues and solutions.
- Join iOS and macOS developer groups on social media platforms for peer support.
Preventing Future Occurrences
Now that we’ve covered how to fix the “opgegeven opdracht niet gevonden” error, let’s look at some best practices to prevent it from happening in the future:
1. Use Absolute Paths Cautiously
While absolute paths can be useful, they’re often the culprit behind file-not-found errors. Instead, use relative paths and FileManager to construct paths dynamically:
let fileManager = FileManager.default
let documentsPath = fileManager.urls(for: .documentDirectory, in: .userDomainMask).first!
let filePath = documentsPath.appendingPathComponent("myFile.txt")2. Implement Robust Error Handling
Don’t just catch errors; handle them gracefully. Provide meaningful feedback to users and log detailed information for debugging:
do {
try someRiskyOperation()
} catch {
print("Error: \(error.localizedDescription)")
// Log the error for debugging
logError(error)
// Show a user-friendly message
showErrorAlert(message: "Oops! Something went wrong. Please try again.")
}3. Use Guard Statements for Early Exits
Guard statements can help you catch potential issues early and make your code more readable:
guard let filePath = Bundle.main.path(forResource: "myFile", ofType: "txt") else {
print("File not found in bundle")
return
}
// Proceed with using filePath4. Implement Unit Tests
Writing unit tests can help catch file-related issues before they make it to production:
func testFileExists() {
let fileManager = FileManager.default
let filePath = "/path/to/your/file.txt"
XCTAssertTrue(fileManager.fileExists(atPath: filePath), "File should exist at path")
}5. Use Configuration Files
Instead of hardcoding file paths, use configuration files that can be easily updated without changing your code:
struct Config: Codable {
let dataFilePath: String
}
let config = try? JSONDecoder().decode(Config.self, from: configData)
let filePath = config?.dataFilePath ?? defaultPath6. Implement Proper Localization
To avoid language-related issues, make sure your app is properly localized:
let localizedString = NSLocalizedString("file_not_found_error", comment: "Error message when a file is not found")
print(localizedString)7. Use Dependency Injection
Dependency injection can make your code more testable and flexible:
protocol FileManager {
func fileExists(atPath path: String) -> Bool
}
class RealFileManager: FileManager {
func fileExists(atPath path: String) -> Bool {
return FileManager.default.fileExists(atPath: path)
}
}
class MyClass {
let fileManager: FileManager
init(fileManager: FileManager = RealFileManager()) {
self.fileManager = fileManager
}
func checkFile(at path: String) -> Bool {
return fileManager.fileExists(atPath: path)
}
}8. Implement Proper Logging
Use a logging framework to capture detailed information about errors and app state:
import os.log
let logger = OSLog(subsystem: "com.yourapp", category: "FileOperations")
func logFileError(_ error: Error, file: String) {
os_log("File operation failed for %{public}@: %{public}@", log: logger, type: .error, file, error.localizedDescription)
}FAQs About NSCocoaErrorDomain Errors
Let’s address some frequently asked questions about NSCocoaErrorDomain errors and the “opgegeven opdracht niet gevonden” message:
Q1: Why is the error message in Dutch?
A1: The Dutch error message (“opgegeven opdracht niet gevonden”) suggests that your system or the specific framework you’re using might be set to Dutch localization. This can happen if:
- Your development machine’s language is set to Dutch.
- The app or framework you’re using has Dutch as its default language.
- There’s a mismatch between your app’s localization settings and the system language.
To fix this, check your system language settings and ensure your app’s localization is set up correctly.
Q2: What does error code 4 mean in NSCocoaErrorDomain?
A2: In the context of NSCocoaErrorDomain, error code 4 typically corresponds to NSFileNoSuchFileError. This error occurs when the system can’t find a file or directory at the specified path. It’s often caused by:
- Incorrect file paths
- Deleted or moved files
- Permissions issues preventing access to the file
Always double-check your file paths and ensure your app has the necessary permissions to access the files it needs.
Q3: How can I debug NSCocoaErrorDomain errors more effectively?
A3: To debug NSCocoaErrorDomain errors more effectively:
- Use breakpoints in Xcode to pause execution at critical points.
- Print detailed error information, including the error domain, code, and localized description.
- Use the Console app to view system-wide logs.
- Enable verbose logging for your app by adding environment variables in your scheme settings.
- Use tools like Instruments to profile your app and identify performance issues that might be related to file operations.
Q4: Can sandbox restrictions cause this error?
A4: Yes, sandbox restrictions can indeed cause NSCocoaErrorDomain errors, especially when your app is trying to access files or perform operations outside its allowed domains. To address this:
- Review your app’s entitlements in Xcode under “Signing & Capabilities”.
- Make sure you’ve enabled the necessary sandbox entitlements for file access.
- Use security-scoped bookmarks for persistent access to user-selected files outside your sandbox.
Q5: How do I handle this error gracefully in my app’s user interface?
A5: To handle the error gracefully in your UI:
- Catch the error and check if it’s an NSCocoaErrorDomain error with code 4.
- Display a user-friendly message explaining what went wrong.
- Provide clear instructions on how the user can resolve the issue (e.g., selecting a different file).
- Log the error details for debugging purposes.
Here’s an example:
do {
try performFileOperation()
} catch let error as NSError {
if error.domain == NSCocoaErrorDomain && error.code == 4 {
showAlert(title: "File Not Found", message: "The file you're trying to access doesn't exist. Please choose another file.")
} else {
showAlert(title: "Error", message: "An unexpected error occurred. Please try again.")
}
logError(error)
}
func showAlert(title: String, message: String) {
let alert = UIAlertController(title: title, message: message, preferredStyle: .alert)
alert.addAction(UIAlertAction(title: "OK", style: .default, handler: nil))
presentViewController(alert, animated: true, completion: nil)
}Q6: How can I prevent this error when working with user-selected files?
A6: When working with user-selected files:
- Use
NSOpenPanel(macOS) orUIDocumentPickerViewController(iOS) to let users select files. - Store security-scoped bookmarks for persistent access to files outside your sandbox.
- Always resolve and start accessing security-scoped resources before using them.
Here’s a basic example for iOS:
“`swift
import UIKit
class ViewController: UIViewController, UIDocumentPickerDelegate {
func openDocument() {
let documentPicker = UIDocumentPickerViewController(documentTypes: [“public.text”], in: .open)
documentPicker.delegate = self
present(documentPicker, animated: true, completion: nil)
}
func documentPicker(_ controller: UIDocumentPickerViewController, didPickDocumentsAt urls: [URL]) {
guard let selectedFileURL = urls.first else { return }
do {
let bookmarkData = try selectedFileURL.bookmarkData(options: .minimalBookmark, includingResourceValuesForKeys: nil, relativeTo: nil)
UserDefaults.standard.set(bookmarkData, forKey: "savedBookmark")
} catch {
print("Failed to create bookmark: \(error)")
}
}
func accessSavedDocument() {
guard let bookmarkData = UserDefaults.standard.data(forKey: "savedBookmark") else {
print("No saved bookmark")
return
}
do {
var isStale = false
let url = try URL(resolvingBookmarkData: bookmark